Ever wish you could access some files on your work computer when you’re sitting in your home office? Need a report from your home computer that’s due in class? You can configure your computers to be accessible anywhere in the world, from virtually any other computer. There are a variety of ways to do this, including built-in tools, downloadable programs, and browser-based solutions. Read on after the jump to learn how.
METHOD 1
Windows Remote Desktop (PC)

1. Enable Remote Desktop on the computer you want to access. On the Windows PC that you want to access, you will need to enable Remote Access so that other computers can connect to it. You can enable this on the Pro or Enterprise versions of XP, Vista, 7, and 8. This method requires that you be on the same network as the computer you want to access, either through the router or through a VPN.
* Press the Windows key + Pause to open the System menu. An alternative method is to click the Start menu, open up the Control Panel, click System and Security, then click System.
*Click the “Remote settings” link on the left side of the window.
*Check the “Allow remote connections to this computer” box. You can adjust some of the advanced options, such as length of time an invitation is good for, by clicking the “Advanced” button.

2. Add users. You will need to set which users can log in remotely on that machine. Click the “Select Users” button, and then click the Add button. Choose which users you would like to add.

3. Find the system name. When you connect to the computer, you will need to know the system name. You can find this by pressing Windows key + Pause and looking for the “Computer name” entry.

4. Disable Sleep mode. You will not be able to connect to a computer that is Sleeping or in Hibernate. Make sure to disable these if you want to connect remotely.
* Open the Control Panel and then select Power Options. You may have to switch views to see the icon.
* Click the “Change plan settings” link next to your active plan.
* Set Sleep and Hibernate to Never. Click the “Save changes” button when you are finished.

5. Connect to the computer. Log on to the computer that you want to use to connect to the remote computer. Click the Start menu and enter “remote desktop connection” into the Search field. Click it to open it.
* Enter in the system name of the computer that you want to connect to.
* Enter in the user name that you are connecting with.
* Click the “Show options” button to open the advanced options for your connection. You can use these options to tweak your connection to give you the best performance, as well as configure the sound and display.
* Click Connect to start connecting to the computer. When the connection is made, the other computer’s display will appear in a window on your computer. You can navigate Windows just like you normally would.

6. Open port 3389 to allow connections through the internet. If you want to be able to connect to your remote computer directly over the internet, without having to use a VPN, you will need to open port 3389 on the firewall of the computer you are connecting to. This will expose the Remote Desktop to the internet, meaning potentially anyone can access it. For this reason, it is highly recommended that you have a very strong password.
* To find out how to open ports on your router, check out this guide.
* Once you open port 3389, you will be able to connect to the computer by entering its public (external) IP address. To find the public IP address, check out this guide. Remember, you will need the IP address of the computer you are connecting to.

7. Connect to your remote desktop with a smartphone or tablet. If you are running Windows 8 0r 8.1 Professional, you can connect to your remote desktop through the official Microsoft apps on iOS and Android. You will need to have Remote Desktop configured on your computer.
Method 2
TeamViewer (Any)

1. Download TeamViewer. This is a free program for home users that allows you to quickly set up a remote connection between your computers. This programs is especially useful for Mac computers, as configuring native remote desktop connections is very tricky and potentially expensive. It is also useful for Mac-to-PC connections and vice versa.
* Select a download; there is an all-in-one complete version, or a special TeamViewer Host version for unattended access only.
* Besides TeamViewer, there are several other popular programs available, such as LogMeIn, WebEX, LapLink, RealVNC, and GoToMyPC.
2. Install TeamViewer on the remote computer. When you start the installer, you will be asked if you want to Install or Run TeamViewer. Select Install to configure TeamViewer on the computer, allowing you to connect to it anytime.
* Check the “Show advanced settings” box.
* Select “personal/non-commerical use”.
* Read and accept the license agreement.
3. Configure TeamViewer for later remote connections. Make sure “Yes” is checked before continuing the installation. TeamViewer will be configured so that you can connect to it from any computer over the internet.
* Make sure that “Full access” is checked so that you can access the computer remotely without having to approve it on the remote computer.
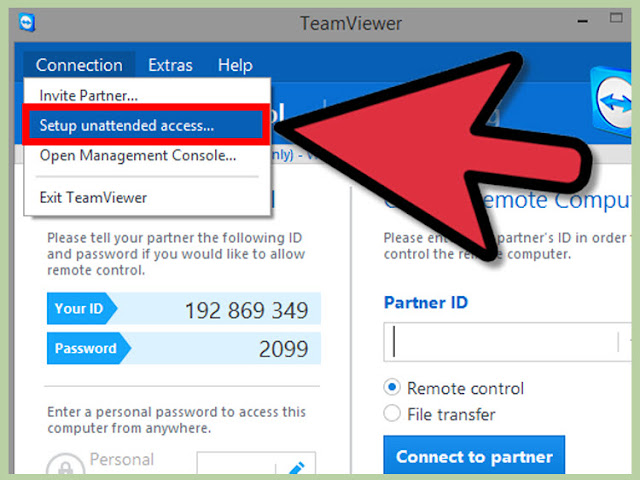
4. Start the “Unattended access” setup process. After installation is complete, the “Unattended access” wizard will start. Follow the steps laid out in the wizard to complete the setup.
* You will need to give your computer a name as well as a password. Make sure that the password is strong to prevent unwanted intruders.
5. Create a TeamViewer account. This will allow you to quickly see which of your remote computers are online and available to connect to. Once your account is created, you will see your computer appear on the list in TeamViewer.
6. Keep TeamViewer running. TeamViewer will need to be running in order to connect to that computer. TeamViewer runs in the background, and takes minimal system resources.
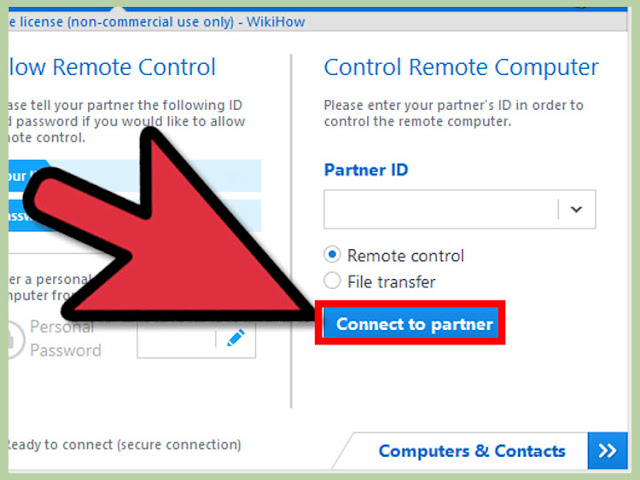
7. Connect to the computer remotely. Once TeamViewer is configured on the remote computer, you can connect to it from another device. You can do this by logging into the TeamViewer website and connecting through the browser, or by downloading and installing the TeamViewer program on that computer.
* You will need to log in and use your password to connect to the remote computer.
Method 3
1. Install the Remote Desktop Chrome extension. You can find this in the Google Chrome web store, and it is a free download. Be sure to only install the extension from the Google Chrome team.
* You will need to install the Chrome extension on the computer you want to connect to and the computer you are connecting from.
* You can install the Chrome extension on Windows, Mac and Linux computers, and virtually any modern version can run it.
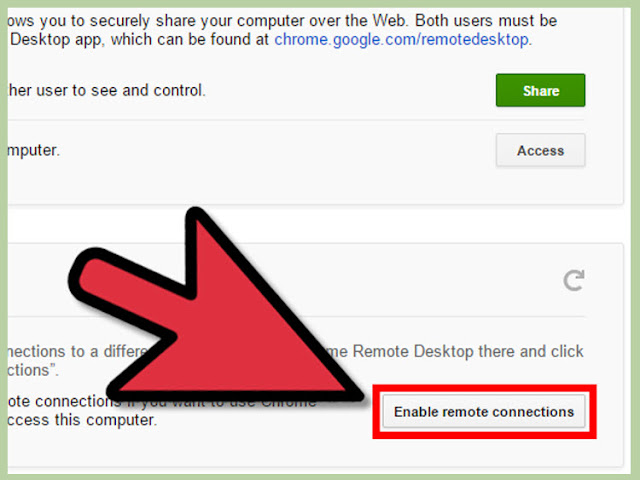
2. Enable remote access. On the computer that you want to connect to, open the Remote Desktop app that you installed in Chrome. Sign in with your Google account if you are not already, and then click the “Enable remote connections” button.
3 Create a PIN. As an extra layer of security, you can create a PIN that will be required whenever you start a connection. This will help protect your computer even if someone is able to compromise your Google account.
4 Install the components. Once you create your PIN, the remote connection software will be installed on the computer. You may need to accept these installations, depending on the security settings on your computer.
5 Disable Sleep mode. You will not be able to connect to a computer that is Sleeping or in Hibernate. Make sure to disable these if you want to connect remotely.
*Open the Control Panel and then select Power Options. You may have to switch views to see the icon.
*Click the “Change plan settings” link next to your active plan.
* Set Sleep and Hibernate to Never. Click the “Save changes” button when you are finished.
6. Connect to the computer. On the computer you are using to connect with, open the Chrome Remote Desktop app. Click the “Get started” button and select the computer that you want to connect to. You will be asked for the PIN, and then you will be connected.
* You will only be able to choose computers that you have previously linked with your Google account.
7. Use the remote computer. Your remote computer’s display will be shown in your Google Chrome browser. You may experience a slight delay when using the remote computer, as commands need to be sent through the internet in order to reach it.
* Click the Disconnect button in the top menu to end the connection.
* Use the Send Keys button to send key commands to the remote computer, such as Ctrl + Alt + Del and Print Screen.

8.Share your screen temporarily. If you want to share your screen with someone on a temporary basis, such as for technical support, you can use the Remote Assistance option. Click the Share button on the Chrome Remote desktop main menu, and then copy the code that is displayed. Give this code to the person that is assisting you, and they will be able to connect through the Chrome Remote Desktop app on their computer.
METHOD 1
Windows Remote Desktop (PC)

1. Enable Remote Desktop on the computer you want to access. On the Windows PC that you want to access, you will need to enable Remote Access so that other computers can connect to it. You can enable this on the Pro or Enterprise versions of XP, Vista, 7, and 8. This method requires that you be on the same network as the computer you want to access, either through the router or through a VPN.
* Press the Windows key + Pause to open the System menu. An alternative method is to click the Start menu, open up the Control Panel, click System and Security, then click System.
*Click the “Remote settings” link on the left side of the window.
*Check the “Allow remote connections to this computer” box. You can adjust some of the advanced options, such as length of time an invitation is good for, by clicking the “Advanced” button.

2. Add users. You will need to set which users can log in remotely on that machine. Click the “Select Users” button, and then click the Add button. Choose which users you would like to add.

3. Find the system name. When you connect to the computer, you will need to know the system name. You can find this by pressing Windows key + Pause and looking for the “Computer name” entry.

4. Disable Sleep mode. You will not be able to connect to a computer that is Sleeping or in Hibernate. Make sure to disable these if you want to connect remotely.
* Open the Control Panel and then select Power Options. You may have to switch views to see the icon.
* Click the “Change plan settings” link next to your active plan.
* Set Sleep and Hibernate to Never. Click the “Save changes” button when you are finished.

5. Connect to the computer. Log on to the computer that you want to use to connect to the remote computer. Click the Start menu and enter “remote desktop connection” into the Search field. Click it to open it.
* Enter in the system name of the computer that you want to connect to.
* Enter in the user name that you are connecting with.
* Click the “Show options” button to open the advanced options for your connection. You can use these options to tweak your connection to give you the best performance, as well as configure the sound and display.
* Click Connect to start connecting to the computer. When the connection is made, the other computer’s display will appear in a window on your computer. You can navigate Windows just like you normally would.

6. Open port 3389 to allow connections through the internet. If you want to be able to connect to your remote computer directly over the internet, without having to use a VPN, you will need to open port 3389 on the firewall of the computer you are connecting to. This will expose the Remote Desktop to the internet, meaning potentially anyone can access it. For this reason, it is highly recommended that you have a very strong password.
* To find out how to open ports on your router, check out this guide.
* Once you open port 3389, you will be able to connect to the computer by entering its public (external) IP address. To find the public IP address, check out this guide. Remember, you will need the IP address of the computer you are connecting to.

7. Connect to your remote desktop with a smartphone or tablet. If you are running Windows 8 0r 8.1 Professional, you can connect to your remote desktop through the official Microsoft apps on iOS and Android. You will need to have Remote Desktop configured on your computer.
Method 2
TeamViewer (Any)

1. Download TeamViewer. This is a free program for home users that allows you to quickly set up a remote connection between your computers. This programs is especially useful for Mac computers, as configuring native remote desktop connections is very tricky and potentially expensive. It is also useful for Mac-to-PC connections and vice versa.
* Select a download; there is an all-in-one complete version, or a special TeamViewer Host version for unattended access only.
* Besides TeamViewer, there are several other popular programs available, such as LogMeIn, WebEX, LapLink, RealVNC, and GoToMyPC.
2. Install TeamViewer on the remote computer. When you start the installer, you will be asked if you want to Install or Run TeamViewer. Select Install to configure TeamViewer on the computer, allowing you to connect to it anytime.
* Check the “Show advanced settings” box.
* Select “personal/non-commerical use”.
* Read and accept the license agreement.
3. Configure TeamViewer for later remote connections. Make sure “Yes” is checked before continuing the installation. TeamViewer will be configured so that you can connect to it from any computer over the internet.
* Make sure that “Full access” is checked so that you can access the computer remotely without having to approve it on the remote computer.
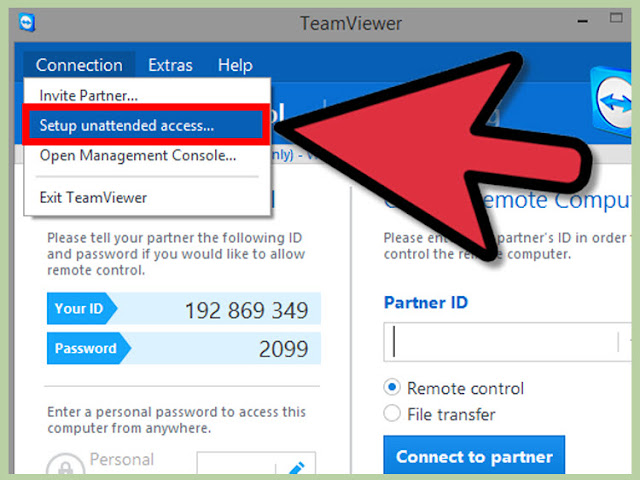
4. Start the “Unattended access” setup process. After installation is complete, the “Unattended access” wizard will start. Follow the steps laid out in the wizard to complete the setup.
* You will need to give your computer a name as well as a password. Make sure that the password is strong to prevent unwanted intruders.
5. Create a TeamViewer account. This will allow you to quickly see which of your remote computers are online and available to connect to. Once your account is created, you will see your computer appear on the list in TeamViewer.
6. Keep TeamViewer running. TeamViewer will need to be running in order to connect to that computer. TeamViewer runs in the background, and takes minimal system resources.
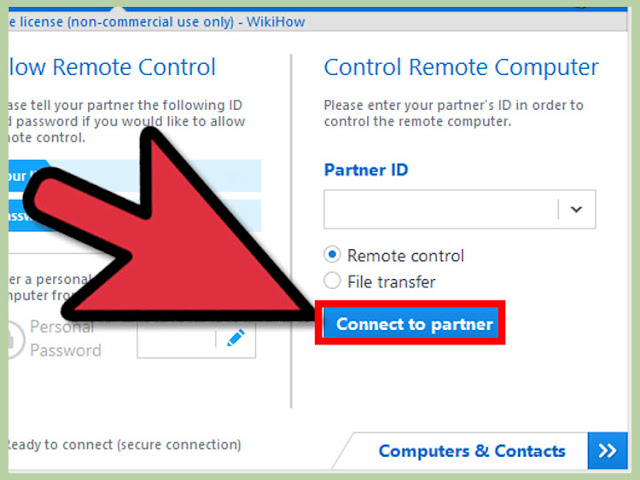
7. Connect to the computer remotely. Once TeamViewer is configured on the remote computer, you can connect to it from another device. You can do this by logging into the TeamViewer website and connecting through the browser, or by downloading and installing the TeamViewer program on that computer.
* You will need to log in and use your password to connect to the remote computer.
Method 3
Chrome Remote Desktop (Any)
1. Install the Remote Desktop Chrome extension. You can find this in the Google Chrome web store, and it is a free download. Be sure to only install the extension from the Google Chrome team.
* You will need to install the Chrome extension on the computer you want to connect to and the computer you are connecting from.
* You can install the Chrome extension on Windows, Mac and Linux computers, and virtually any modern version can run it.
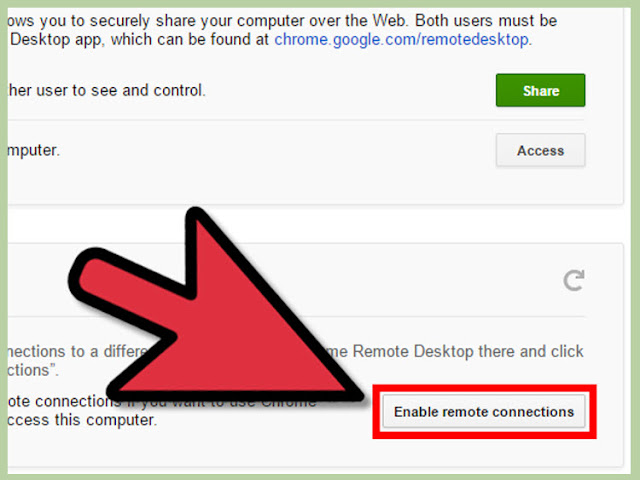
2. Enable remote access. On the computer that you want to connect to, open the Remote Desktop app that you installed in Chrome. Sign in with your Google account if you are not already, and then click the “Enable remote connections” button.
3 Create a PIN. As an extra layer of security, you can create a PIN that will be required whenever you start a connection. This will help protect your computer even if someone is able to compromise your Google account.
4 Install the components. Once you create your PIN, the remote connection software will be installed on the computer. You may need to accept these installations, depending on the security settings on your computer.
5 Disable Sleep mode. You will not be able to connect to a computer that is Sleeping or in Hibernate. Make sure to disable these if you want to connect remotely.
*Open the Control Panel and then select Power Options. You may have to switch views to see the icon.
*Click the “Change plan settings” link next to your active plan.
* Set Sleep and Hibernate to Never. Click the “Save changes” button when you are finished.
6. Connect to the computer. On the computer you are using to connect with, open the Chrome Remote Desktop app. Click the “Get started” button and select the computer that you want to connect to. You will be asked for the PIN, and then you will be connected.
* You will only be able to choose computers that you have previously linked with your Google account.
7. Use the remote computer. Your remote computer’s display will be shown in your Google Chrome browser. You may experience a slight delay when using the remote computer, as commands need to be sent through the internet in order to reach it.
* Click the Disconnect button in the top menu to end the connection.
* Use the Send Keys button to send key commands to the remote computer, such as Ctrl + Alt + Del and Print Screen.

8.Share your screen temporarily. If you want to share your screen with someone on a temporary basis, such as for technical support, you can use the Remote Assistance option. Click the Share button on the Chrome Remote desktop main menu, and then copy the code that is displayed. Give this code to the person that is assisting you, and they will be able to connect through the Chrome Remote Desktop app on their computer.

No comments
Post a Comment