Today, Google has taken over the internet. There are more than a 100 products offered by Google. One of the ordered products that is a huge hit is the Google Chrome browser. It is the most popular internet browser available on all platforms and operating systems. It is fast, snappy and the best Web browser but the only issue with it is that it consumes too much RAM. Users are always annoyed by the fact that Google Chrome uses too much RAM. Low memory devices suffer a lot and tend to lag if they are used with Chrome. Multi tasking is almost impossible with multiple Chrome tabs. Hence, users are always looking for ways to fix google chrome using too much ram problem. We have a perfect method to fix ram usage of Google Chrome. Just follow the methods given below to fix Google’s Chrome uses too much RAM.
Google Chrome Using Too Much RAM Fix.
Why Does Google Chrome Have High RAM Usage?
Google Chrome uses too much RAM because it saves each tab, every extension, as well as all plugin’s as different processes in RAM. This is known as the process of “isolation”. This is done to increase speed and stability. Particular processes for each element never get killed. And even if one element crashes, the rest of the browser keeps working stably. The only downside is that the RAM consumption is very high and resource consumption is large.
How To Fix Google Chrome Using Too Much RAM.
Given below are the two methods that you can use to fix Google Chrome uses too much RAM issue. Follow them carefully to boost up your performance of using Chrome on your devices for Web browsing.
Method 1:- Chrome’s Task Manager.
Many users do not know the fact that there is a task manager built right into Chrome that handles the processes running by the browser. Here’s how to access it.
Windows : “Shift +Esc”.
MAC : “Windows Menu”.
MAC : “Windows Menu”.
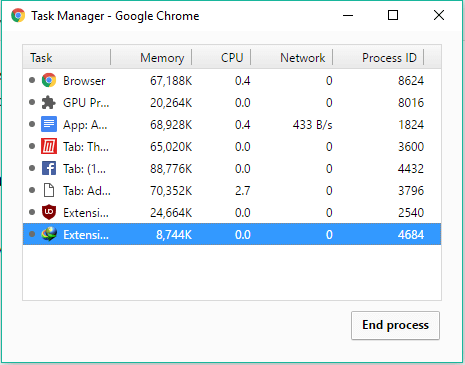
From here you can disable the unnecessary processes and fix Google Chrome uses too much RAM.
Method 2:- Tab Discarding.
This method to fix Google Chrome uses too much RAM is a little pro. What this setting will do is discard the tabs users have not used in a while to save RAM.
To enable Tab Discarding, follow the step below.
In your address bar, type “chrome://flags/#enable-tab-discarding” without the quotes and hit Enter.
Click “Enable” under the entry for “Enable Tab Discarding”.
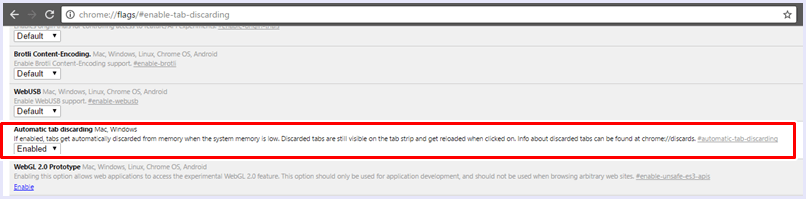

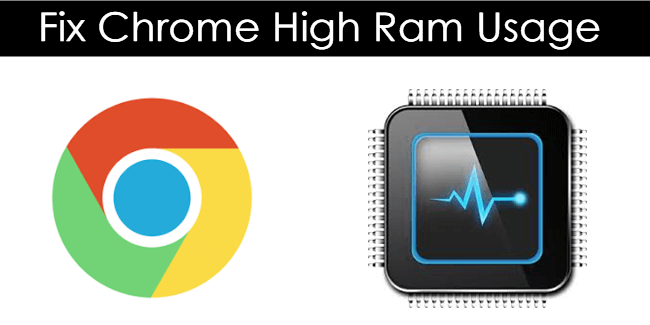
No comments
Post a Comment